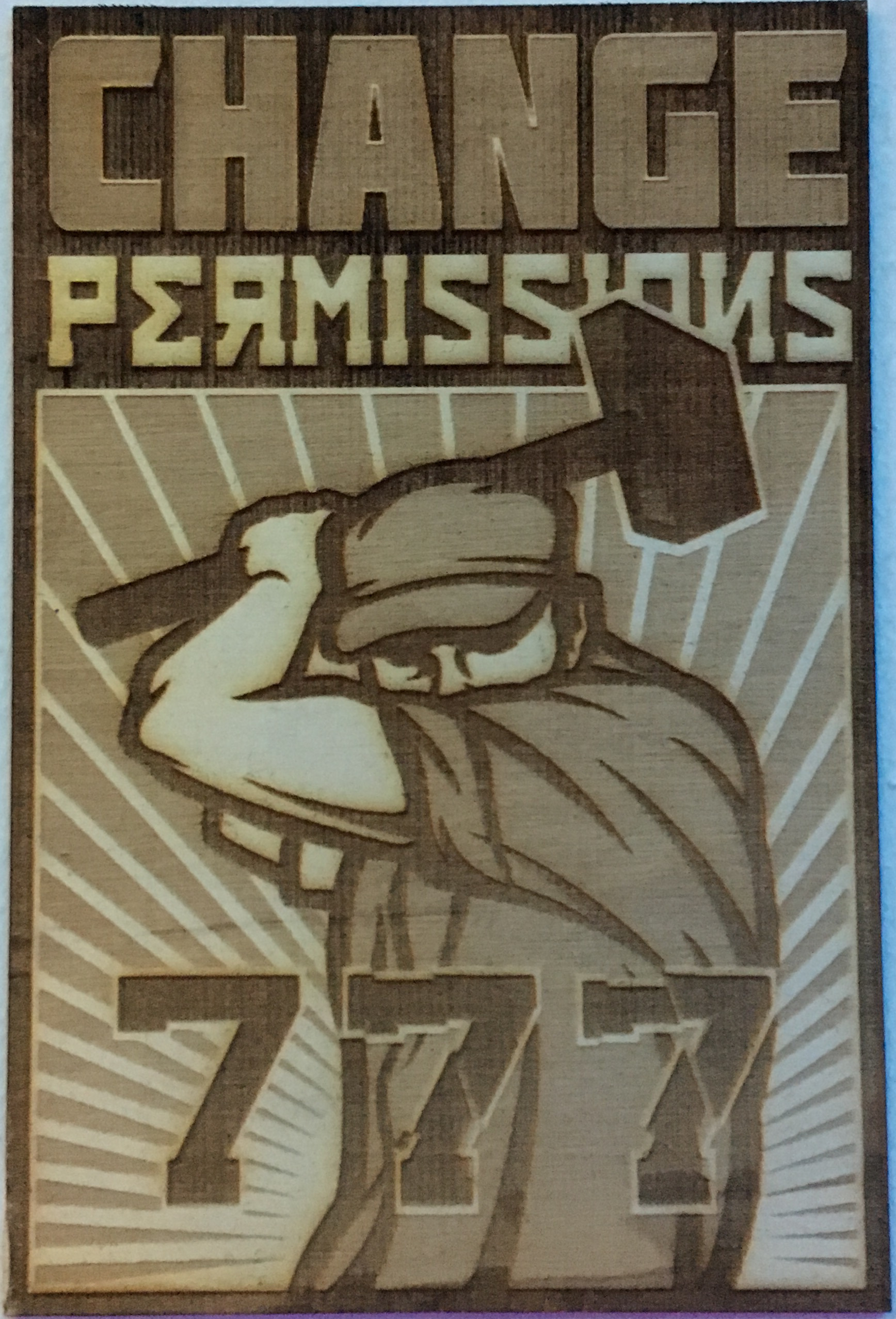Lasercutter
Der Lasercutter steht in der Werkstatt.

Regeln zur Nutzung#
- Der Lasercutter ist nur nach Einführung durch eine Person aus dem Arbeitskreis Lasercutter zu nutzen (Matrix Chat: #lasercutter:matrix.cccgoe.de).
- Der Lasercutter darf nicht unbeaufsichtigt genutzt werden.
- Längere Nutzung ist vorher im Matrix Chat im Raum Neotopia anzukündigen.
- Wegen der Abluft soll der Cutter nicht während der Arbeitszeit der Büros über dem Space genutzt werden. Dort zieht sonst der stinkende Rauch rein und die Menschen da mögen das nicht.
- Wir mögen den stinkenden Rauch auch nicht und deswegen soll die Eingangstür zum Keller geschlossen werden während der Cutter läuft.
Technische Daten#
| Modell | Laser Engraving Machine Model: KN-7050 |
|---|---|
| Datenblatt / User Manual | (Wo ist die CD?) |
| Typ | CO₂ Laser |
| Wellenlängen | 9,4 und 10,6 µm |
| Leistung | 80 Watt |
| Laserklasse | IV |
| Laserraum (BxTxH): | 68 cm x 50 cm x 18 cm |
Manual des Lasercutter HMI von Thunder Laser
Netzwerk#
- Der Cutter ist auf 172.16.1.1/24
- entsprechend: eigene IP in diesem Netz am PC konfigurieren
- Auf dem badblock-Laptop ist das Netzwerk so konfiguriert, dass das WLAN im 10er Netz ist und das LAN im 172er Netz
- also muss badblock per Ethernet mit einem daneben liegendem Switch verbunden werden
LightBurn#
LightBurn ist unser Programm mit dem wir dem Cutter die Dateien aufbereiten und zuschicken. Wir haben eine gekaufte Lizenz und es ist auf badblock installiert.
Lightburn versteht DXF Dateien und gängie Bildformate (Vektor und Bitmap). Verktordateien eignen sich am besten zum Cutten während Bitmaps sich zum Gravieren eignen. Per Drag & Drop lassen sich zum Beispiel svg und png Dateien in das Fenster ziehen. Danach lassen sich diverse Einstellungen setzen.
Features#
- Die Pfade lassen sich in LightBurn ähnlich wie in Inkscape anpassen.
- Allerdings sollten sie vor dem Import mit Inkscape fertig gestellt sein, da LightBurn hierzu das schlechtere Werkzeug ist.
- Lightburn hat wie andere Bildsoftware Layer (farblich sichtbar gemacht).
- Für jeden Layer können individuell Einstellungen vorgenommen werden.
- Laserstärke und Laserpower gemäß Tablle unten
- Layers anzeigen oder nicht anzeigen
- Layer cutten lassen oder nicht cutten lassen
- Graustufen
- Mit dem „Send“-Button wird der aktuelle Zusatnd an den Cutter geschickt (wenn das Netzwerk stimmt und der Cutter läuft)
- Dabei muss ein kurzer Dateiname gesetzt werden unter dem die Datei am Cutter geöffnet wird.
Lasereinstellungen#
Info
Die letzte Justierung des Lasercutter wurde im April 2019 durchgeführt. Bei jeder Justierung ändern sich die Parameter. Im Zweifel einen kleinen Testcut durchführen oder andere Menschen fragen.
Die beiden relevanten Parameter sind Geschwindigkeit (des Laserkopfes) und Power (des Lasers). Darüber lässt sich einstellen wie tief der Laser in das Werkstück einschneidet.
Grundsätzlich wird davon ausgegangen, dass das Werkstück eben ist und im Fokus des Lasers liegt.
Schneiden#
Layer im Modus 'cut'.
| Material | Geschwindigkeit (mm/s) | Power (%) | Bemerkungen |
|---|---|---|---|
| Wellpappe (einfach gewellt, 3 mm) | 40 | 25 | - |
| Sperrholz 3 mm | 37 | 70 | |
| Sperrholz 4 mm | |||
| „Schild“ zweifarbig, lasertauglich, ca. 1,5 mm Dicke | 25 | 70 | - |
| Plexiglas 3 mm Stärke | 18 | 70 | Mit Folie schneiden |
Gravieren#
- Layer im Modus 'scan' - sowohl für Bitmaps als auch Vektor-Elemente möglich
- Beim reinen Gravieren wird das Werkstück nicht ausgeschnitten. Gegebenenfalls kann einfach im LightBurn ein einfaches Rechteck auf einem cut-Layer ziehen.
- Eine Gravurtabelle zum Testen der Graviereigenschaften von Materialien kann im Neotopia GitLab gefunden werden:
- Bei hoher Gravurgeschwindigkeit kann ein Effekt entstehen, der das Motiv verschwommen wirken lässt.
- Dieser Effekt resultiert aus einem Versatz zwischen dem Zeilenweisen scannen von links und rechts.
- Dem Problem kann begegnet werden, indem der Cutter nur in eine Richtung scannt (und in die andere Richtung 'leer' fährt)
- oder indem die Gravurgeschwindigkeit reduziert wird.
- Die entstehende Bräunung auf dem Holz hängt auch von der Holzsorte ab.
- Graustufen verhalten sich seltsam
- Sind Graustufen nicht aktiviert, gilt alles andere als weiß (#ffffff ohne Transparenz) als schwarz (#000000)
- Bei aktivierten Grausutfen wird alles andere als weiß umgewandelt, wobei der hellste nicht weiße Wert zur minimalen Laser Power wird.
- Der dunkelste Wert wird zur maximalen Laser Power.
- Alles dazwischen sollte linear abgebildet werden (wobei je nach Material die Bräunungsstufen nicht linear sind zu dem Power Stufen)
- Das Anwenden von Graustufen lässt sich auch anders umsetzen statt der linearen Abbildung (siehe Foto unten)
| Material | Geschwindigkeit (mm/s) | Power (%) | Bemerkungen |
|---|---|---|---|
| Sperrholz | 240 | 15 | trägt eine sehr feine Schicht ab und färbt das Sperrholz in einem angenehmen hellen Braunton; feine Strukturen können durch die hohe Geschwindigkeit etwas 'verschwommen' wirken |
| Sperrholz | 120 | 15 | trägt eine etwas dickere Schicht ab und färbt das Sperrholz in einem mittleren Braunton; feine Strukturen haben keinen so starken verschwimmenden Effekt der Schrift, wie bei 240 mm/s |
| Plexiglas | 200 | 15 | Line oder Fill möglich. Ohne Folie gravieren. |

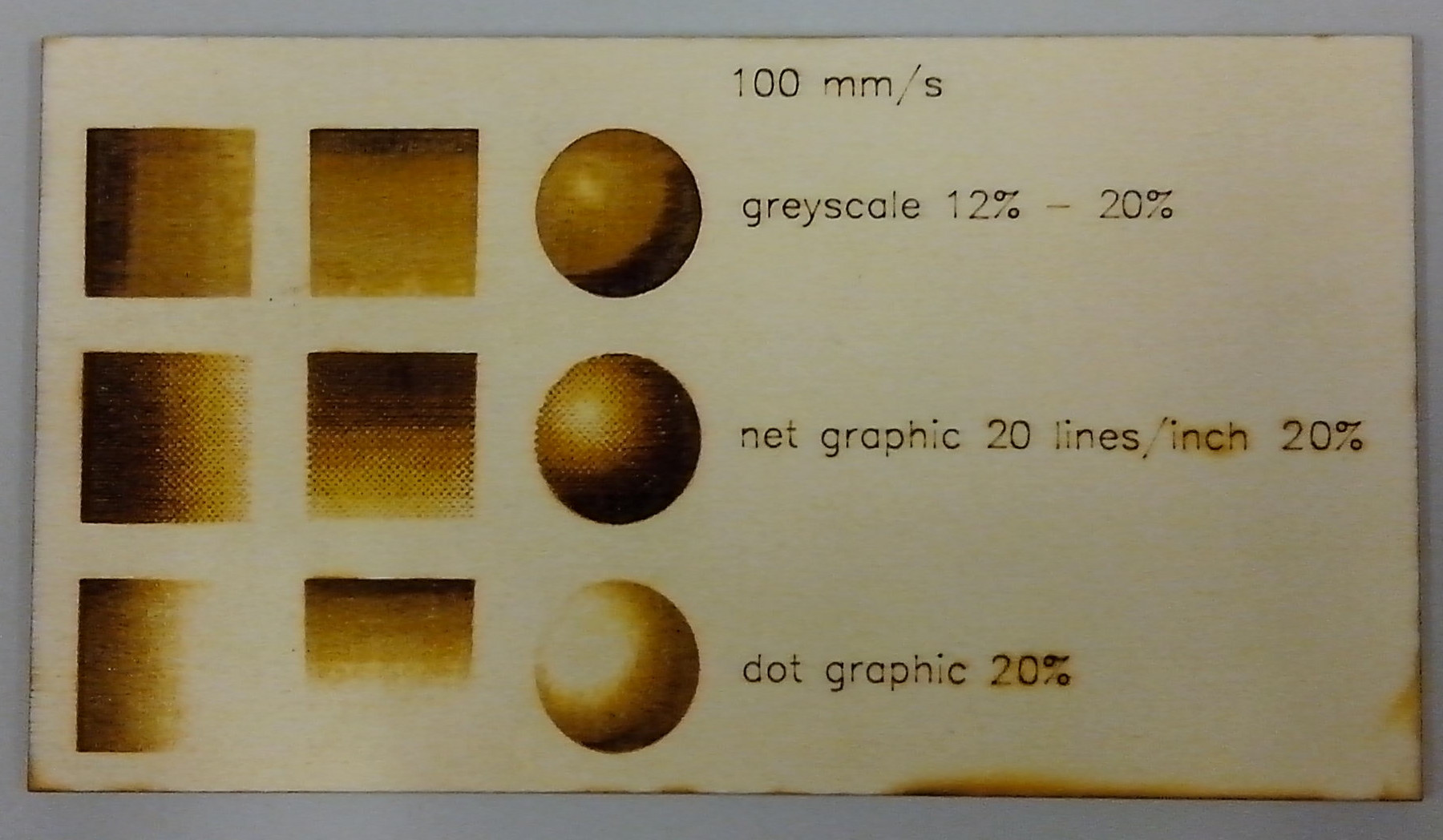
Inkscape#
How to Use#
- Basiseinheit auf mm stellen (Datei -> Dokumenteneinstellungen)
- Export aus Inkscape (Speichern unter / Shift+CTRL+S):
- LightBurn kann sehr gut mit svg umgehen
- Ansonsten DXF-Format: Funktioniert ganz gut, kann aber nur Vektorgrafiken und keine enthaltenen Bitmaps.
- Wichtig(!): DFX im Format „AutoCAD DFX R14“ speichern
- Übereinander liegende Striche werden mehrfach abgefahren. Es sollte also dafür gesorgt werden, dass Linien nicht übereinander liegen.
- Schrift vor dem Exportieren in Pfaden umwandeln (Pfad -> Objekt in Pfad umwandeln)
- Schrift aus einzelnen Linien zum Gravieren erstellen:
- Erweiterungen -> Rendern -> Hershey-Text
- Schneiden im 'cut'-Modus
Hilfreiche Plugins#
- LasercutBox: Kann geschlossene Quader erstellen, ermöglicht das Einstellen der Schnittbreite des Lasers (bessere Passform an der Verbindungsnuten)
- Boxmaker: Kann verschiedene Typen von Boxen erstellen → geschlossene Quader, offene Quader, Regale; Schnittbreite des Lasers ist nicht einstellbar
- Knob Scale Generator: Erlaubt das einfache erstellen von Skalen für Drehknöpfe; viele Einstellmöglichkeiten
Stencils#
Wenn eins Stencil Schablonen herstellt, müssen alle weißen Flächen eines Motivs miteinander verbunden sein. Sonst fallen Teile des Motivs einfach raus. Dazu muss das Motiv entsprechend aufbereitet werden. Inkscape oder gimp können dabei eine große Hilfe sein.
- Mit
gimplassen sich Bitmaps (png, jpg, etc.) sehr schnell und einfach auf Schwarz/Weiß oder Grausstufen umwandeln.- Jetzt könnten an allen möglichen Stellen unauffällige Stege ins Bild eingemalt werden (alternativ später in inkscape)
- Zu beachten ist, dass sich der Alpha-Kanal im Cutter anders verhält als erwartet (Transparent gilt als sichtbares schwarz oä.).
- Deshalb am besten ein Farbraum ohne Alpha-Kanal verwenden (zum Beispiel RGB statt RGBA)
- Mittels
inkscapelassen sich schwarz-weiß Bilder sehr schnell und einfach vektorisieren.- Anschließend können an allen möglichen Stellen unauffällige Stege eingebaut werden.
Schriftarten#
Schriften auf Stencil Schablonen sind auf die gleiche Weise vorzubereiten, weil auch sie „Löcher“ enthalten. Viel einfacher ist es, wenn direkt Schriftarten verwendet werden, die für Stencils optimiert sind. Nachfolgend sind einige Schriftarten vorgeschlagen.
- 5x8 LCD HD44780U
- https://www.dafontfree.net/freefonts-5x8-lcd-hd44780u-a02-f91293.htm
- DSEG14 Classic
- https://fontlibrary.org/en/font/dseg14
- AG Stencil
- https://www.dafont.com/ag-stencil.font
- Fine stencil
- https://www.dafontfree.net/freefonts-fine-stencil-f14782.htm
- SISTEMAS FONT BT
- https://www.dafont.com/sistemas-font-bt.font
- Stardos Stencil
- https://fonts.google.com/specimen/Stardos+Stencil
- stencilla
- https://www.dafont.com/stencilla.font
- Blackout (36C3 Schriftart)
- https://github.com/theleagueof/blackout
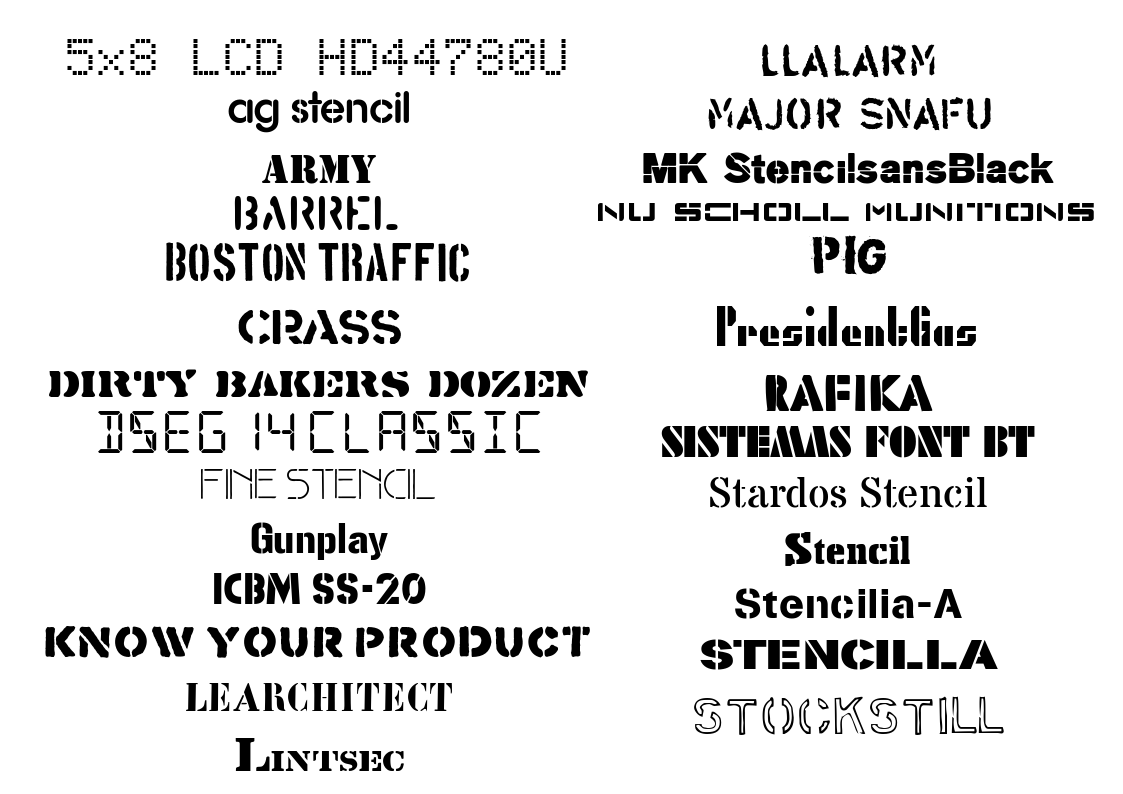
Wilde unsortierte Informationen#
- Passwörter für Factory Reset: CC8888 und HF8888
Stand#
- Das kleine Plexiglas-Plättchen (rot) am Bändchen (rot) ist die Fokussierhilfe
- Eine Messung mit dickem durchsichtigem Acryl hat gezeigt, dass die Fokussierhilfe eine nahezu perfekte Höhe hat.
- Der Wabentisch, auf dem das Werkstück aufliegt, ist erheblich gebogen. Die Ränder sind deutlich höher als die Mitte des Tisches. Kleine Werkstücke müssen deshalb in der Mitte des Tisches platziert und fokussiert werden.
- Um das Problem zu beseitigen, wurde eine Auflage auf den Wabentisch aufgebracht. Die Auflage besteht aus zwei Stegen vorn und hinten, welche mit mehreren Dreieckprofilen miteinander verbunden sind. Prinzip
Optik#
- Optik wurde im April 2019 neu eingestellt.
- Mit einer Laserdiode am Ausgang der Laserröhre wurden die Spiegel eingestellt
- Es gibt noch Probleme bei der optimalen Einstellung des Laserkopfs. Eine Lösung dafür ist in Planung.
- Der Fokus ist nun über den gesamten Arbeitsbereich ziemlich gleich.
- Strahl scheint halbwegs senkrecht zu sein, aktuell (Sep 2018) wohl nach vorne zunehmend schräger
TODO#
- Hardware/Elektronik:
- mehr Sicherheitsswitches
- Amperemeter
- Lüftung
- Einschalten mit Laser, Nachlauf
- Leistungsregelung
- Lärmdämpfung
- Luftfilter (Gestank)
- mehr Bilder fürs Wiki
Galerie#